
Sometimes you want to see another user’s screen or have a video conversation with one or more users.
G Suite includes an easy to use product called Meet which allows users to do both of these things without the need of installing software. It works on PCs, Chromebooks, tablets, and phones. This is a great tool for both teachers and students.
When signed in with my school Google account I can either start a meeting or join a meeting.
If I wasn’t signed in I would only be able to join a meeting.

Start A Meeting
 Click Start a new meeting
Click Start a new meeting
Before starting the meeting you can toggle your microphone and camera on/off. This can be done during the meeting too- Click Start Meeting
- Next, you are presented with a direct link to your meeting that you can share with others, even people without Google accounts. Users can also join your meeting by going to meet.google.com and entering the code. For this meeting the code is “izujgksjyy”.
- Click Copy Joining Info or click the X

Options While In A Meeting

Present Screen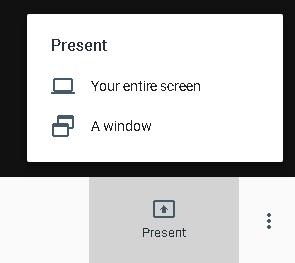
- Click Present Screen in the bottom right corner
- You can either present your entire screen or a window. Presenting a window is useful if you have multiple monitors.
- If you choose a window, you’ll be asked which window to present.
Join A Meeting
There are a few options for joining a meeting
- If some has sent you a meeting link, clicking it will take you directly to the meeting
- If they have sent you a meeting code, you can go to meet.google.com and enter the code
- If the meeting is in your Google calendar there may be a link in the calendar event to the meeting.

Current Google Meet Limitations
As of the time of this post here are some limitations.
- Currently, you cannot record the meeting from within Meet.
- You can currently have up to 25 users in the meeting.
Enterprise users recently were upgraded to 50 users and this will happen for education users soon.
If you need to record or allow more users I suggest to take a look at Hangouts On Air which is part of YouTube.
Thanks for reading and sharing!

